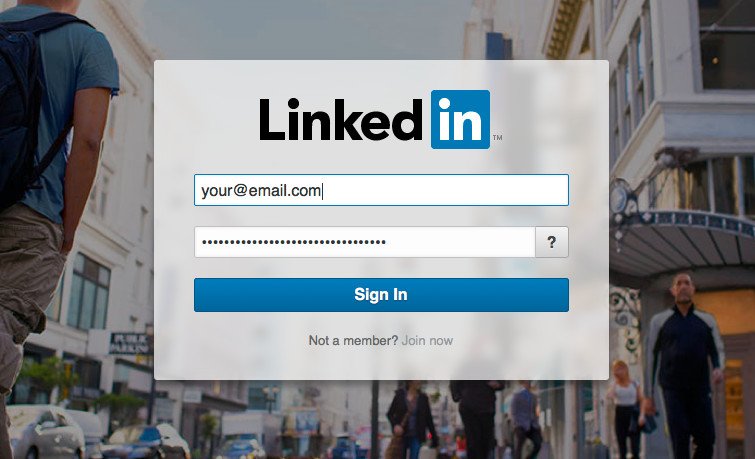LinkedIn has become the go-to platform for professionals worldwide, connecting millions of users for networking, job opportunities, and business growth. Whether you’re a job seeker, recruiter, or business owner, knowing how to log in to LinkedIn is the first step to unlocking its potential. In this comprehensive guide, we’ll walk you through the process of logging into LinkedIn, troubleshooting common issues, and ensuring your account stays secure. Let’s dive in!
What Is LinkedIn and Why Do You Need to Log In?
Before we get into the steps, let’s briefly cover what LinkedIn is. Launched in 2003, LinkedIn is a professional networking platform that allows users to create profiles, connect with colleagues, join industry groups, and explore career opportunities. Logging in to LinkedIn gives you access to your personalized dashboard, where you can manage your profile, view notifications, and engage with your network.
To log in, you’ll need an active LinkedIn account. If you don’t have one yet, don’t worry—we’ll touch on how to sign up later. For now, let’s focus on the LinkedIn login process.
Step-by-Step Guide to Log In to LinkedIn
Logging into LinkedIn is straightforward, whether you’re using a computer, smartphone, or tablet. Follow these steps to access your account seamlessly:
Step 1: Visit the LinkedIn Website or Open the App
- On a Desktop or Laptop: Open your preferred web browser (e.g., Chrome, Firefox, or Safari) and type “www.linkedin.com” into the address bar. Press Enter to load the LinkedIn homepage.
- On a Mobile Device: If you’ve downloaded the LinkedIn app (available on iOS and Android), tap the app icon on your home screen to launch it.
Pro Tip: Bookmark the LinkedIn login page or pin the app for quick access in the future.
Step 2: Locate the Login Fields
- On the LinkedIn homepage, you’ll see two text boxes labeled “Email or Phone” and “Password.” These are where you’ll enter your login credentials.
- If you’re using the app, the login screen will appear immediately after opening it.
Step 3: Enter Your Email or Phone Number
- Input the email address or phone number associated with your LinkedIn account. Ensure there are no typos, as this is a common reason for login errors.
- LinkedIn accepts both personal email addresses (e.g., gmail.com) and work emails, depending on what you used during signup.
Step 4: Enter Your Password
- Type your password into the “Password” field. Passwords are case-sensitive, so double-check your input.
- If you’ve forgotten your password, don’t panic—click the “Forgot password?” link below the login fields. LinkedIn will guide you through resetting it via email or SMS.
Step 5: Click “Sign In”
- Once your email/phone and password are entered, click the blue “Sign In” button. If your details are correct, you’ll be directed to your LinkedIn homepage.
- On the app, tap “Sign In” to proceed.
Congratulations! You’ve successfully logged in to LinkedIn. Now you can start exploring job postings, connecting with professionals, or updating your profile.
Logging In with Alternative Methods
LinkedIn offers additional login options for convenience and security. Here’s how to use them:
Option 1: Sign In with Google
- If you linked your Google account to LinkedIn during signup, look for the “Sign in with Google” button on the login page. Click it, select your Google account, and you’re in.
Option 2: Use Single Sign-On (SSO)
- Some companies provide SSO for employees. If your organization uses this, enter your work email and follow your company’s authentication process.
Option 3: QR Code Login (Desktop to Mobile)
- Open the LinkedIn app on your phone, go to the “More” tab, and select “QR Code.” Scan the code displayed on the LinkedIn website using your phone’s camera to log in instantly.
Troubleshooting LinkedIn Login Issues
Sometimes, logging in to LinkedIn doesn’t go as planned. Here are common problems and solutions:
1. Incorrect Email or Password
- Double-check your credentials. If you’re unsure, reset your password by clicking “Forgot password?” and following the prompts.
2. Account Locked
- LinkedIn may temporarily lock your account if it detects suspicious activity. Verify your identity through the email or phone number linked to your profile.
3. Browser or App Issues
- Clear your browser cache or update the LinkedIn app to the latest version. Alternatively, try a different browser or device.
4. Two-Factor Authentication (2FA)
- If you’ve enabled 2FA, you’ll need to enter a code sent to your phone or email after inputting your password. Check your inbox or messages for the code.
How to Sign Up If You Don’t Have an Account
New to LinkedIn? Creating an account is easy:
- Go to “www.linkedin.com” or open the app.
- Click “Join now” (on the website) or “Sign up” (on the app).
- Enter your email/phone and create a password.
- Fill in your name, job details, and other optional info.
- Verify your email or phone number to activate your account.
Once signed up, you can log in using the steps above.
Tips to Keep Your LinkedIn Account Secure
Security is crucial when logging in to LinkedIn. Follow these best practices:
- Use a Strong Password: Combine letters, numbers, and symbols (e.g., “L1nkedIn2025!”).
- Enable Two-Factor Authentication: Go to “Settings & Privacy” > “Sign in & security” to turn on 2FA.
- Log Out on Shared Devices: Always sign out after using LinkedIn on a public or shared computer.
- Beware of Phishing: Only log in via the official LinkedIn website or app—avoid clicking suspicious links.
Why Logging In to LinkedIn Matters
Logging in to LinkedIn isn’t just about accessing your account—it’s about staying connected to a global professional community. Once logged in, you can:
- Build your personal brand with a polished profile.
- Network with industry leaders and peers.
- Apply for jobs directly through LinkedIn’s job board.
- Share updates, articles, or insights to establish expertise.
Frequently Asked Questions (FAQs)
- Can I log in to LinkedIn without the app?
Yes, you can log in via any web browser by visiting “www.linkedin.com.”
- What if I don’t receive the password reset email?
Check your spam/junk folder. If it’s not there, request another reset or contact LinkedIn support.
- Is LinkedIn free to use after logging in?
Yes, LinkedIn offers a free basic account. Premium features (e.g., InMail, advanced job insights) require a subscription.
Conclusion
Logging in to LinkedIn is a simple process that opens the door to endless professional opportunities. Whether you’re using a desktop, mobile app, or alternative login methods, this guide has you covered. By following these steps and securing your account, you’ll be ready to make the most of LinkedIn’s powerful platform. So, what are you waiting for? Log in to LinkedIn today and start building your career!